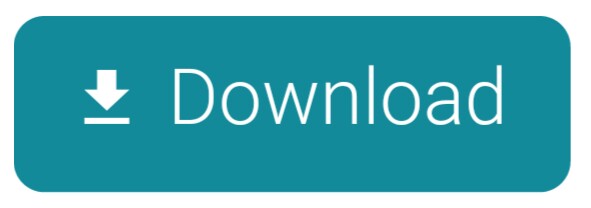I should note that G3s and G5s are very hit or miss. I also found this page that I quite liked: http://hints.macworld.com/article.php?story=2336384.
- Mac Os X For G4 Chromebook
- Mac Os X Forgot Password Reset
- Mac Os X Powerbook G4
- Mac Os X Powerbook G4 Download
- Mac Os X Ibook G4
- 28 results for mac os x g4. Save this search. Shipping to 98052: Items in search results. Power Mac G4 Software Restore Discs 2002 Apple Computer OS 9 & OS X Applications. C $67.82; or Best Offer; Calculate Shipping; From United States; Customs services and international tracking provided.
- The level of Mac OS 9/Classic support for each PowerPC G3, G4, and G5-based Mac is listed below. For complete specs on a particular system, click on the name of the Mac (left column). For all Macs that match a specific Mac OS 9 compatibility - courtesy of EveryMac.com's Ultimate Mac Sort - click the compatibility of interest (right column).
To use a keyboard shortcut, press and hold one or more modifier keys and then press the last key of the shortcut. For example, to use Command-C (copy), press and hold the Command key, then the C key, then release both keys. Mac menus and keyboards often use symbols for certain keys, including modifier keys:
On keyboards made for Windows PCs, use the Alt key instead of Option, and the Windows logo key instead of Command.
Some keys on some Apple keyboards have special symbols and functions, such as for display brightness , keyboard brightness , Mission Control, and more. If these functions aren't available on your keyboard, you might be able to reproduce some of them by creating your own keyboard shortcuts. To use these keys as F1, F2, F3, or other standard function keys, combine them with the Fn key.
Cut, copy, paste, and other common shortcuts
- Command-X: Cut the selected item and copy it to the Clipboard.
- Command-C: Copy the selected item to the Clipboard. This also works for files in the Finder.
- Command-V: Paste the contents of the Clipboard into the current document or app. This also works for files in the Finder.
- Command-Z: Undo the previous command. You can then press Shift-Command-Z to Redo, reversing the undo command. In some apps, you can undo and redo multiple commands.
- Command-A: Select All items.
- Command-F: Find items in a document or open a Find window.
- Command-G: Find Again: Find the next occurrence of the item previously found. To find the previous occurrence, press Shift-Command-G.
- Command-H: Hide the windows of the front app. To view the front app but hide all other apps, press Option-Command-H.
- Command-M: Minimize the front window to the Dock. To minimize all windows of the front app, press Option-Command-M.
- Command-O: Open the selected item, or open a dialog to select a file to open.
- Command-P: Print the current document.
- Command-S: Save the current document.
- Command-T: Open a new tab.
- Command-W: Close the front window. To close all windows of the app, press Option-Command-W.
- Option-Command-Esc: Force quit an app.
- Command–Space bar: Show or hide the Spotlight search field. To perform a Spotlight search from a Finder window, press Command–Option–Space bar. (If you use multiple input sources to type in different languages, these shortcuts change input sources instead of showing Spotlight. Learn how to change a conflicting keyboard shortcut.)
- Control–Command–Space bar: Show the Character Viewer, from which you can choose emoji and other symbols.
- Control-Command-F: Use the app in full screen, if supported by the app.
- Space bar: Use Quick Look to preview the selected item.
- Command-Tab: Switch to the next most recently used app among your open apps.
- Shift-Command-5: In macOS Mojave or later, take a screenshot or make a screen recording. Or use Shift-Command-3 or Shift-Command-4 for screenshots. Learn more about screenshots.
- Shift-Command-N: Create a new folder in the Finder.
- Command-Comma (,): Open preferences for the front app.
Sleep, log out, and shut down shortcuts
You might need to press and hold some of these shortcuts for slightly longer than other shortcuts. This helps you to avoid using them unintentionally.
- Power button: Press to turn on your Mac or wake it from sleep. Press and hold for 1.5 seconds to put your Mac to sleep.* Continue holding to force your Mac to turn off.
- Option–Command–Power button* or Option–Command–Media Eject : Put your Mac to sleep.
- Control–Shift–Power button* or Control–Shift–Media Eject : Put your displays to sleep.
- Control–Power button* or Control–Media Eject : Display a dialog asking whether you want to restart, sleep, or shut down.
- Control–Command–Power button:* Force your Mac to restart, without prompting to save any open and unsaved documents.
- Control–Command–Media Eject : Quit all apps, then restart your Mac. If any open documents have unsaved changes, you will be asked whether you want to save them.
- Control–Option–Command–Power button* or Control–Option–Command–Media Eject : Quit all apps, then shut down your Mac. If any open documents have unsaved changes, you will be asked whether you want to save them.
- Control-Command-Q: Immediately lock your screen.
- Shift-Command-Q: Log out of your macOS user account. You will be asked to confirm. To log out immediately without confirming, press Option-Shift-Command-Q.
* Does not apply to the Touch ID sensor.
Finder and system shortcuts
- Command-D: Duplicate the selected files.
- Command-E: Eject the selected disk or volume.
- Command-F: Start a Spotlight search in the Finder window.
- Command-I: Show the Get Info window for a selected file.
- Command-R: (1) When an alias is selected in the Finder: show the original file for the selected alias. (2) In some apps, such as Calendar or Safari, refresh or reload the page. (3) In Software Update preferences, check for software updates again.
- Shift-Command-C: Open the Computer window.
- Shift-Command-D: Open the desktop folder.
- Shift-Command-F: Open the Recents window, showing all of the files you viewed or changed recently.
- Shift-Command-G: Open a Go to Folder window.
- Shift-Command-H: Open the Home folder of the current macOS user account.
- Shift-Command-I: Open iCloud Drive.
- Shift-Command-K: Open the Network window.
- Option-Command-L: Open the Downloads folder.
- Shift-Command-N: Create a new folder.
- Shift-Command-O: Open the Documents folder.
- Shift-Command-P: Show or hide the Preview pane in Finder windows.
- Shift-Command-R: Open the AirDrop window.
- Shift-Command-T: Show or hide the tab bar in Finder windows.
- Control-Shift-Command-T: Add selected Finder item to the Dock (OS X Mavericks or later)
- Shift-Command-U: Open the Utilities folder.
- Option-Command-D: Show or hide the Dock.
- Control-Command-T: Add the selected item to the sidebar (OS X Mavericks or later).
- Option-Command-P: Hide or show the path bar in Finder windows.
- Option-Command-S: Hide or show the Sidebar in Finder windows.
- Command–Slash (/): Hide or show the status bar in Finder windows.
- Command-J: Show View Options.
- Command-K: Open the Connect to Server window.
- Control-Command-A: Make an alias of the selected item.
- Command-N: Open a new Finder window.
- Option-Command-N: Create a new Smart Folder.
- Command-T: Show or hide the tab bar when a single tab is open in the current Finder window.
- Option-Command-T: Show or hide the toolbar when a single tab is open in the current Finder window.
- Option-Command-V: Move the files in the Clipboard from their original location to the current location.
- Command-Y: Use Quick Look to preview the selected files.
- Option-Command-Y: View a Quick Look slideshow of the selected files.
- Command-1: View the items in the Finder window as icons.
- Command-2: View the items in a Finder window as a list.
- Command-3: View the items in a Finder window in columns.
- Command-4: View the items in a Finder window in a gallery.
- Command–Left Bracket ([): Go to the previous folder.
- Command–Right Bracket (]): Go to the next folder.
- Command–Up Arrow: Open the folder that contains the current folder.
- Command–Control–Up Arrow: Open the folder that contains the current folder in a new window.
- Command–Down Arrow: Open the selected item.
- Right Arrow: Open the selected folder. This works only when in list view.
- Left Arrow: Close the selected folder. This works only when in list view.
- Command-Delete: Move the selected item to the Trash.
- Shift-Command-Delete: Empty the Trash.
- Option-Shift-Command-Delete: Empty the Trash without confirmation dialog.
- Command–Brightness Down: Turn video mirroring on or off when your Mac is connected to more than one display.
- Option–Brightness Up: Open Displays preferences. This works with either Brightness key.
- Control–Brightness Up or Control–Brightness Down: Change the brightness of your external display, if supported by your display.
- Option–Shift–Brightness Up or Option–Shift–Brightness Down: Adjust the display brightness in smaller steps. Add the Control key to this shortcut to make the adjustment on your external display, if supported by your display.
- Option–Mission Control: Open Mission Control preferences.
- Command–Mission Control: Show the desktop.
- Control–Down Arrow: Show all windows of the front app.
- Option–Volume Up: Open Sound preferences. This works with any of the volume keys.
- Option–Shift–Volume Up or Option–Shift–Volume Down: Adjust the sound volume in smaller steps.
- Option–Keyboard Brightness Up: Open Keyboard preferences. This works with either Keyboard Brightness key.
- Option–Shift–Keyboard Brightness Up or Option–Shift–Keyboard Brightness Down: Adjust the keyboard brightness in smaller steps.
- Option key while double-clicking: Open the item in a separate window, then close the original window.
- Command key while double-clicking: Open a folder in a separate tab or window.
- Command key while dragging to another volume: Move the dragged item to the other volume, instead of copying it.
- Option key while dragging: Copy the dragged item. The pointer changes while you drag the item.
- Option-Command while dragging: Make an alias of the dragged item. The pointer changes while you drag the item.
- Option-click a disclosure triangle: Open all folders within the selected folder. This works only when in list view.
- Command-click a window title: See the folders that contain the current folder.
- Learn how to use Command or Shift to select multiple items in the Finder.
- Click the Go menu in the Finder menu bar to see shortcuts for opening many commonly used folders, such as Applications, Documents, Downloads, Utilities, and iCloud Drive.
Document shortcuts
The behavior of these shortcuts may vary with the app you're using.
- Command-B: Boldface the selected text, or turn boldfacing on or off.
- Command-I: Italicize the selected text, or turn italics on or off.
- Command-K: Add a web link.
- Command-U: Underline the selected text, or turn underlining on or off.
- Command-T: Show or hide the Fonts window.
- Command-D: Select the Desktop folder from within an Open dialog or Save dialog.
- Control-Command-D: Show or hide the definition of the selected word.
- Shift-Command-Colon (:): Display the Spelling and Grammar window.
- Command-Semicolon (;): Find misspelled words in the document.
- Option-Delete: Delete the word to the left of the insertion point.
- Control-H: Delete the character to the left of the insertion point. Or use Delete.
- Control-D: Delete the character to the right of the insertion point. Or use Fn-Delete.
- Fn-Delete: Forward delete on keyboards that don't have a Forward Delete key. Or use Control-D.
- Control-K: Delete the text between the insertion point and the end of the line or paragraph.
- Fn–Up Arrow: Page Up: Scroll up one page.
- Fn–Down Arrow: Page Down: Scroll down one page.
- Fn–Left Arrow: Home: Scroll to the beginning of a document.
- Fn–Right Arrow: End: Scroll to the end of a document.
- Command–Up Arrow: Move the insertion point to the beginning of the document.
- Command–Down Arrow: Move the insertion point to the end of the document.
- Command–Left Arrow: Move the insertion point to the beginning of the current line.
- Command–Right Arrow: Move the insertion point to the end of the current line.
- Option–Left Arrow: Move the insertion point to the beginning of the previous word.
- Option–Right Arrow: Move the insertion point to the end of the next word.
- Shift–Command–Up Arrow: Select the text between the insertion point and the beginning of the document.
- Shift–Command–Down Arrow: Select the text between the insertion point and the end of the document.
- Shift–Command–Left Arrow: Select the text between the insertion point and the beginning of the current line.
- Shift–Command–Right Arrow: Select the text between the insertion point and the end of the current line.
- Shift–Up Arrow: Extend text selection to the nearest character at the same horizontal location on the line above.
- Shift–Down Arrow: Extend text selection to the nearest character at the same horizontal location on the line below.
- Shift–Left Arrow: Extend text selection one character to the left.
- Shift–Right Arrow: Extend text selection one character to the right.
- Option–Shift–Up Arrow: Extend text selection to the beginning of the current paragraph, then to the beginning of the following paragraph if pressed again.
- Option–Shift–Down Arrow: Extend text selection to the end of the current paragraph, then to the end of the following paragraph if pressed again.
- Option–Shift–Left Arrow: Extend text selection to the beginning of the current word, then to the beginning of the following word if pressed again.
- Option–Shift–Right Arrow: Extend text selection to the end of the current word, then to the end of the following word if pressed again.
- Control-A: Move to the beginning of the line or paragraph.
- Control-E: Move to the end of a line or paragraph.
- Control-F: Move one character forward.
- Control-B: Move one character backward.
- Control-L: Center the cursor or selection in the visible area.
- Control-P: Move up one line.
- Control-N: Move down one line.
- Control-O: Insert a new line after the insertion point.
- Control-T: Swap the character behind the insertion point with the character in front of the insertion point.
- Command–Left Curly Bracket ({): Left align.
- Command–Right Curly Bracket (}): Right align.
- Shift–Command–Vertical bar (|): Center align.
- Option-Command-F: Go to the search field.
- Option-Command-T: Show or hide a toolbar in the app.
- Option-Command-C: Copy Style: Copy the formatting settings of the selected item to the Clipboard.
- Option-Command-V: Paste Style: Apply the copied style to the selected item.
- Option-Shift-Command-V: Paste and Match Style: Apply the style of the surrounding content to the item pasted within that content.
- Option-Command-I: Show or hide the inspector window.
- Shift-Command-P: Page setup: Display a window for selecting document settings.
- Shift-Command-S: Display the Save As dialog, or duplicate the current document.
- Shift–Command–Minus sign (-): Decrease the size of the selected item.
- Shift–Command–Plus sign (+): Increase the size of the selected item. Command–Equal sign (=) performs the same function.
- Shift–Command–Question mark (?): Open the Help menu.
Other shortcuts
For more shortcuts, check the shortcut abbreviations shown in the menus of your apps. Every app can have its own shortcuts, and shortcuts that work in one app might not work in another.
- Apple Music shortcuts: Choose Help > Keyboard shortcuts from the menu bar in the Music app.
- Other shortcuts: Choose Apple menu > System Preferences, click Keyboard, then click Shortcuts.
Learn more
- Create your own shortcuts and resolve conflicts between shortcuts
- Change the behavior of the function keys or modifier keys
Blog 2020/5/7
<- previous |index |next ->
Here are some notes on how I set up an installation of OS X Tiger (10.4)on an emulated PowerPC G4 using QEMU,on a modern x86_64 Mac.

This setup was performed using QEMU 5.0.0 (obtained via brew install qemu).
Note: at some point during this process -cdrom /dev/cdrom seems to have stopped working, but -cdrom /dev/disk2 works.
Step 1: Initial installation
In this step we will format the disk and perform the initial OS X installation.
Download a copy of the2Z691-5305-A OS X Tiger installation DVDand burn it to a physical DVD.
Note: for some reason qemu does not seem to be able to boot .iso files of the OS X installation DVD (using -cdrom tiger.iso),but if you burn that .iso to a physical DVD and then use -cdrom /dev/disk2, it works.
Boot the DVD to verify it works:
If you see the grey Apple logo, the DVD is working correctly with QEMU:
Quit QEMU and create a 127GB QEMU disk:
Boot the install DVD with the disk attached and being the installation. QEMU will exit when the installer reboots.
When the installer reaches the disk selection screen, there will be no disks to choose from, because the disk has not been partitioned yet:
Start up Disk Utility:
'Erase' the disk to partition and format it:
Quit Disk Utility and the installer should now see the newly formatted partition:
The install will take quite some time (over an hour). When it completes, it will reboot, which will cause QEMU to exit (due to the -no-reboot flag).
At this point you may (physically) eject the installation DVD (from your host Mac).
Mark the disk as read-only to prevent any accidental writes to it (which would cause any snapshots based on this disk to become corrupt):
Step 2: User account creation, system updates
In this step we will create a user account and install all of the system updates. Microsoft office 2011 for mac os torrent.
Create a snapshot of the disk (think of this as forking the hard drive):
The system updates can either be installed using the Software Update utility (iteratively repeated across many reboots),or you can download and install them manually.
The manual route is quicker because some of the updates are bundled, and you don't have to wait on Software Update to detect which updates have / haven't been installed yet.
To install the updates manually,download (on your host Mac) item #29 (Tiger_Updates.dmg_.zip)from the 'Mac OS X for PPC' pageof macintoshgarden.org.
Unzip that file and convert the dmg to a DVD image:
We can now use tiger-updates.cdr as a virtual DVD with QEMU.
Mov to mp4 free converter for mac. Like most modern container formats, MPEG-4 Part 14 allows streaming over the Internet. A separate hint track is used to include streaming information in the file. File extension.movCategoryDescriptionThe MOV file format is most commonly associated with Apple and the QuickTime video clip. The only official filename extension for MPEG-4 Part 14 files is.mp4.Associated programsApple QuickTime Player Apple iTunes Microsoft Windows Media Player VideoLAN VLC Media PlayerDeveloped byMoving Picture Experts GroupMIME typeaudio/mpegUseful links.
Boot the G4 and create a user account:
Note: if you plan on using Software Update rather than tiger-updates.cdr, you man omit the -cdrom tiger-updates.cdr line from the above command.
Note: this boot may take several minutes to get started.
This install was set up with user macuser and password macuser:
This installation was set up with the Central timezone:
Disable the screen saver and power-saving features:
Open up System Preferences and:
- Display & Screen Saver -> Screensaver -> Start screen saver -> Never
- Energy Saver
- Put the computer to sleep when it is inactive for -> Never
- Put the display to sleep when the computer is inactive for -> Never

If you did not use Software Update, open up the Tiger_Updates 'DVD' and install all of the updates:
If you go with the updates DVD route, make sure you run Software Update at the end just to be sure you've covered everything.
Mark the snapshot read-only to prevent accidental writes to it:
Step 3: Web browser, video player, text editor
In this step we will install TenFourFox, VLC and TextWrangler.
Create a snapshot of the disk:
TenFourFox is a fork of the Firefox web browser which is currently supported on Tiger/PPC.Their website links to the latest version,FPR22.
The latest version of VLCfor Tiger/PPC is 0.9.10,which is still available from their downloads page.
The latest version of TextWranglerfor Tiger/PPC is 3.1,available via Bare Bonesor macintoshgarden.org.
Strangely, no combination of using Disk Utility and hdiutil to create .dmg or .cdr images of TenFourFox.app seemed to work with Tiger:
Note: in retrospect, perhaps this was an APFS vs. HFS+ issue?
I resorted to burning TenFourFox, VLC, and TextWrangler to a physical DVD and passing it through to QEMU.
Note: even burning to a physical CD-ROM didn't work -- it had to be a DVD.
Drag the applications into /Applications.
Shutdown the G4 and mark the disk read-only:
Step 4: Xcode, Tigerbrew
In this step we will set up a development environment for building modern Unix software.
Create a snapshot of the disk:
The latest version of Xcode Tools for Tiger/PPC is 2.5,which is still available via Apple (search for 'xcode 2.5' at https://developer.apple.com/download/more/, requires login),or via macintoshgarden.orgfrom their Xcode page.
Again, I had to burn this to a physical DVD in order to use it with QEMU.
Boot the G4 and install the Xcode Tools:
Tigerbrewis a fork of Homebrewfor PowerPC Macs running Tiger or Leopard.
Open up a terminal on the emulated G4 and use the following commands to install Tigerbrew:
Also, change Terminal.app to spawn a 'login' bash shell:
- Terminal -> Preferences -> Execute this command ->
/bin/bash -l
Don't forget to mark the disk image read-only:
Using these QEMU hard drive images
At this point we've created a series of four chained hard drive images:
We can squash these images into a single, combined, stand-alone hard drive image:
We can then boot using that combined image directly, without the use of any snapshots.This is analogous to having a real Mac with a physical hard drive:
Or, we could treat combined.qcow2 as a 'golden master'and create snapshots based off of it, perhaps to try out some experimental tigerbrew packages:
Perhaps in experiment-1.qcow2 we try out gcc-7, and in experiment-2.qcow2 we try out llvm, etc.
Each of these snapshots can be used with the above command line as the -hda argument:
qemu-system-ppc .. -hda experiment-2.qcow2
We could even create further branches off of e.g. experiment-2.qcow2:
Perhaps we decide that experiment-2B.qcow2 was the keeper and the rest can be gotten rid of?
Mac Os X For G4 Chromebook
combined.qcow2 now contains the changes from experiment-2.qcow2 and experiment-2B.qcow2.
Thus far we've been branching off of the 'tip',but we could just as easily branch off several points in the snapshot tree.For example, if we hadn't merged the images into combined.qcow2,we could make a 'daily driver' snapshot for web browsing based off of 3-browser.qcow2,and a 'dev box' for doing development work based off of 4-tigerbrew.qcow2:
Mac Os X Forgot Password Reset
Let's say we accidentally hosed our dev box with a careless rm -rf /. Starting over with a new dev box is trivial:
Mac Os X Powerbook G4
Etc :)
Mac Os X Powerbook G4 Download

This setup was performed using QEMU 5.0.0 (obtained via brew install qemu).
Note: at some point during this process -cdrom /dev/cdrom seems to have stopped working, but -cdrom /dev/disk2 works.
Step 1: Initial installation
In this step we will format the disk and perform the initial OS X installation.
Download a copy of the2Z691-5305-A OS X Tiger installation DVDand burn it to a physical DVD.
Note: for some reason qemu does not seem to be able to boot .iso files of the OS X installation DVD (using -cdrom tiger.iso),but if you burn that .iso to a physical DVD and then use -cdrom /dev/disk2, it works.
Boot the DVD to verify it works:
If you see the grey Apple logo, the DVD is working correctly with QEMU:
Quit QEMU and create a 127GB QEMU disk:
Boot the install DVD with the disk attached and being the installation. QEMU will exit when the installer reboots.
When the installer reaches the disk selection screen, there will be no disks to choose from, because the disk has not been partitioned yet:
Start up Disk Utility:
'Erase' the disk to partition and format it:
Quit Disk Utility and the installer should now see the newly formatted partition:
The install will take quite some time (over an hour). When it completes, it will reboot, which will cause QEMU to exit (due to the -no-reboot flag).
At this point you may (physically) eject the installation DVD (from your host Mac).
Mark the disk as read-only to prevent any accidental writes to it (which would cause any snapshots based on this disk to become corrupt):
Step 2: User account creation, system updates
In this step we will create a user account and install all of the system updates. Microsoft office 2011 for mac os torrent.
Create a snapshot of the disk (think of this as forking the hard drive):
The system updates can either be installed using the Software Update utility (iteratively repeated across many reboots),or you can download and install them manually.
The manual route is quicker because some of the updates are bundled, and you don't have to wait on Software Update to detect which updates have / haven't been installed yet.
To install the updates manually,download (on your host Mac) item #29 (Tiger_Updates.dmg_.zip)from the 'Mac OS X for PPC' pageof macintoshgarden.org.
Unzip that file and convert the dmg to a DVD image:
We can now use tiger-updates.cdr as a virtual DVD with QEMU.
Mov to mp4 free converter for mac. Like most modern container formats, MPEG-4 Part 14 allows streaming over the Internet. A separate hint track is used to include streaming information in the file. File extension.movCategoryDescriptionThe MOV file format is most commonly associated with Apple and the QuickTime video clip. The only official filename extension for MPEG-4 Part 14 files is.mp4.Associated programsApple QuickTime Player Apple iTunes Microsoft Windows Media Player VideoLAN VLC Media PlayerDeveloped byMoving Picture Experts GroupMIME typeaudio/mpegUseful links.
Boot the G4 and create a user account:
Note: if you plan on using Software Update rather than tiger-updates.cdr, you man omit the -cdrom tiger-updates.cdr line from the above command.
Note: this boot may take several minutes to get started.
This install was set up with user macuser and password macuser:
This installation was set up with the Central timezone:
Disable the screen saver and power-saving features:
Open up System Preferences and:
- Display & Screen Saver -> Screensaver -> Start screen saver -> Never
- Energy Saver
- Put the computer to sleep when it is inactive for -> Never
- Put the display to sleep when the computer is inactive for -> Never
If you did not use Software Update, open up the Tiger_Updates 'DVD' and install all of the updates:
If you go with the updates DVD route, make sure you run Software Update at the end just to be sure you've covered everything.
Mark the snapshot read-only to prevent accidental writes to it:
Step 3: Web browser, video player, text editor
In this step we will install TenFourFox, VLC and TextWrangler.
Create a snapshot of the disk:
TenFourFox is a fork of the Firefox web browser which is currently supported on Tiger/PPC.Their website links to the latest version,FPR22.
The latest version of VLCfor Tiger/PPC is 0.9.10,which is still available from their downloads page.
The latest version of TextWranglerfor Tiger/PPC is 3.1,available via Bare Bonesor macintoshgarden.org.
Strangely, no combination of using Disk Utility and hdiutil to create .dmg or .cdr images of TenFourFox.app seemed to work with Tiger:
Note: in retrospect, perhaps this was an APFS vs. HFS+ issue?
I resorted to burning TenFourFox, VLC, and TextWrangler to a physical DVD and passing it through to QEMU.
Note: even burning to a physical CD-ROM didn't work -- it had to be a DVD.
Drag the applications into /Applications.
Shutdown the G4 and mark the disk read-only:
Step 4: Xcode, Tigerbrew
In this step we will set up a development environment for building modern Unix software.
Create a snapshot of the disk:
The latest version of Xcode Tools for Tiger/PPC is 2.5,which is still available via Apple (search for 'xcode 2.5' at https://developer.apple.com/download/more/, requires login),or via macintoshgarden.orgfrom their Xcode page.
Again, I had to burn this to a physical DVD in order to use it with QEMU.
Boot the G4 and install the Xcode Tools:
Tigerbrewis a fork of Homebrewfor PowerPC Macs running Tiger or Leopard.
Open up a terminal on the emulated G4 and use the following commands to install Tigerbrew:
Also, change Terminal.app to spawn a 'login' bash shell:
- Terminal -> Preferences -> Execute this command ->
/bin/bash -l
Don't forget to mark the disk image read-only:
Using these QEMU hard drive images
At this point we've created a series of four chained hard drive images:
We can squash these images into a single, combined, stand-alone hard drive image:
We can then boot using that combined image directly, without the use of any snapshots.This is analogous to having a real Mac with a physical hard drive:
Or, we could treat combined.qcow2 as a 'golden master'and create snapshots based off of it, perhaps to try out some experimental tigerbrew packages:
Perhaps in experiment-1.qcow2 we try out gcc-7, and in experiment-2.qcow2 we try out llvm, etc.
Each of these snapshots can be used with the above command line as the -hda argument:
qemu-system-ppc .. -hda experiment-2.qcow2
We could even create further branches off of e.g. experiment-2.qcow2:
Perhaps we decide that experiment-2B.qcow2 was the keeper and the rest can be gotten rid of?
Mac Os X For G4 Chromebook
combined.qcow2 now contains the changes from experiment-2.qcow2 and experiment-2B.qcow2.
Thus far we've been branching off of the 'tip',but we could just as easily branch off several points in the snapshot tree.For example, if we hadn't merged the images into combined.qcow2,we could make a 'daily driver' snapshot for web browsing based off of 3-browser.qcow2,and a 'dev box' for doing development work based off of 4-tigerbrew.qcow2:
Mac Os X Forgot Password Reset
Let's say we accidentally hosed our dev box with a careless rm -rf /. Starting over with a new dev box is trivial:
Mac Os X Powerbook G4
Etc :)